
Introduction to PC Startup Issues
Experiencing startup issues with a personal computer is a common predicament faced by many users. These complications can range from minor delays to complete failures in booting up the system. A variety of factors contribute to these problems, including hardware malfunctions, software glitches, or user errors. Consequently, the frustration associated with PC startup issues can significantly hinder user productivity, resulting in wasted time and lost opportunities, especially for professionals who rely on their computers for critical tasks.
Understanding the underlying reasons for these startup failures is crucial for both users and IT professionals alike. Knowing the common symptoms can help in diagnosing the problems more effectively. Some users may face screens that remain black or display error messages, while others may experience prolonged loading times or a system that freezes before reaching the operating system. These issues are not only inconvenient but can also lead to significant disruptions in daily workflow, making it essential to address them promptly.
Troubleshooting startup issues should begin with a systematic approach to identify the root cause. This entails prioritizing possible causes, beginning with the most straightforward fixes before advancing to more complex solutions. It is important for users to have a mind open to various methods and be patient as they navigate through potential remedies. As we explore the causes and corresponding fixes for these common startup problems, it is imperative to equip oneself with knowledge of diagnostic steps and preventative measures. In providing these solutions, we aim to mitigate the frustrations associated with PC startup issues and ultimately enhance users’ experiences. By doing so, we can empower individuals to solve these challenges effectively and optimize their productivity.
Identifying Startup Failures
Identifying startup failures is an essential first step in troubleshooting computer issues. Users may encounter various signs that indicate their PC is not starting correctly. Some of the common symptoms include error messages, infinite boot loops, and the inability to reach the login screen. These issues can lead to frustration, particularly if the user relies heavily on their machine for daily tasks. Understanding these signs can significantly ease the pre-diagnosis process, allowing users to focus on more targeted fixes.
Error messages are often the first clue that something is amiss. These messages can range from vague descriptors to specific codes, each hinting at different underlying problems. For instance, a “blue screen of death” often indicates a critical failure in the operating system, potentially due to corrupted system files, faulty hardware, or even issues introduced by recent system updates. Recognizing the type and nature of these error messages can guide users toward the correct solutions.
Another common issue is the infinite boot loop, in which the computer continuously attempts to start but fails to progress beyond the initial loading screen. This situation may occur due to conflicts with newly installed software or hardware drivers, which can interrupt the normal boot sequence. Carefully analyzing any changes made prior to the issue’s onset can provide insight into what might be causing the conflict.
Moreover, failure to reach the login screen can stem from various factors such as damaged operating system files or hardware malfunctions. It can be particularly perplexing, as it effectively locks the user out of their system, preventing any access to files or applications. By identifying these common startup failure signs, users can better prepare themselves for subsequent troubleshooting efforts, potentially saving time and reducing anxiety in the process.
Corrupted System Files: The Root of the Problem
Corrupted system files are often at the core of startup issues that many PC users encounter. These essential files, which are critical for the operating system to function correctly, can become corrupted for a variety of reasons. Common causes include unexpected power outages, improper shutdowns, malware infections, or even software conflicts. As these files become damaged, they may disrupt the boot process, leading to complications that can prevent the operating system from loading successfully.
The impact of corrupted system files is significant, potentially resulting in a range of problems, from benign errors to complete system failure. Users may experience symptoms like blue screen errors, application crashes, or sluggish performance. If you notice that your PC is displaying error messages during startup or if it fails to boot altogether, these issues could be linked to corrupted files. Diagnosing this problem early can prevent further complications and preserve system integrity.
To mitigate the risk of file corruption, it is advisable to regularly update your operating system. Windows updates often come with security patches and stability enhancements that help safeguard the integrity of system files. Additionally, scheduling regular system backups is crucial. Backing up important files ensures that, in the event of severe corruption, you can restore your data without significant loss. Moreover, employing reliable antivirus software can help in combating malware, a common contributor to file corruption.
Understanding the nature of corrupted system files and recognizing their signs can empower users to take proactive measures. By integrating preventive practices, such as routine updates and backups, users can significantly decrease the likelihood of encountering these frustrating startup issues.
Hardware Failures as a Contributing Factor
Hardware failures are a significant cause of PC startup issues, and understanding how these components contribute to malfunction is crucial for effective troubleshooting. Among the most common culprits are random access memory (RAM), hard drives, and power supplies. Each of these components plays an essential role in system performance and can lead to startup failures when they experience problems.
Faulty RAM is often characterized by symptoms such as unexpected crashes, blue screens of death, or failure to boot. It’s essential to run memory diagnostic tools, such as Windows Memory Diagnostic or MemTest86, to assess RAM integrity. These tools can divide the RAM into different segments and perform a series of read and write tests, helping to accurately identify any defective memory modules. If issues are detected, replacing or reseating the RAM may resolve startup problems.
Hard drives can also contribute to significant startup challenges, particularly when they begin to fail. Symptoms may include unusual noises, slow read/write speeds, or files that become corrupted. Tools like CrystalDiskInfo can be beneficial in assessing hard drive health, giving insight into the drive’s SMART (Self-Monitoring, Analysis, and Reporting Technology) status. A failing hard drive may necessitate replacement, as continued use can lead to data loss and further issues during the startup process.
Lastly, the power supply unit (PSU) is another critical component that can affect startup functionality. Insufficient power delivery or fluctuations may lead to system instability or prevent the PC from powering on entirely. Users can utilize tools like a multimeter to verify voltage outputs and ensure that the PSU is operating correctly. Should the PSU exhibit faults, replacement could be necessary to restore proper power flow and stability during startup.
Booting into Safe Mode: A Safe Creation Environment
Booting into Safe Mode is an essential troubleshooting method that can help resolve various startup issues a computer may encounter. This mode starts the system with a minimal set of drivers and services, allowing users to diagnose problems without the interference of third-party applications or additional drivers that may cause issues during regular startup.
To access Safe Mode on Windows operating systems, the following steps can be taken. First, restart the computer, and as soon as it begins to boot, repeatedly press the F8 key until the Advanced Boot Options menu appears. From this menu, select “Safe Mode” using the arrow keys and press Enter. For more recent versions of Windows, such as Windows 10, access can be gained through the settings menu by navigating to Settings > Update & Security > Recovery > Advanced startup, then selecting Restart now. After the computer restarts, select Troubleshoot > Advanced options > Startup Settings, and choose the option for Safe Mode.
On macOS, the process is somewhat different. To boot into Safe Mode, restart the Mac and immediately hold down the Shift key. Release the Shift key when the Apple logo appears. This action prompts macOS to load only necessary system extensions and disables login items, providing a clean operating environment for troubleshooting.
Booting into Safe Mode is particularly useful when a computer faces problematic software or drivers that might cause crashes or slow performance. While in this environment, users can uninstall recently installed programs, run antivirus scans, or perform system restorations. Ultimately, Safe Mode serves as a vital tool in the endeavor to rectify potential malfunctions without external complications.
Running Startup Repair to Fix Problems
Windows Startup Repair is an integrated tool designed to automatically diagnose and fix common startup problems that may prevent the operating system from booting correctly. This feature is particularly useful for addressing issues such as corrupted system files, damaged boot configurations, or hardware failures that occur during the boot process. By initiating Startup Repair, users can often rectify these problems without needing extensive technical knowledge.
To access and execute the Startup Repair process, follow these steps:
Begin by turning off your computer. Once it is completely powered down, turn it back on and immediately start pressing the F8 key repeatedly until the Advanced Boot Options menu appears.
Select Repair Your Computer from the list of options and press Enter.
The system will then prompt you to choose a keyboard layout. Make your selection accordingly.
Next, log in with an administrator account when prompted.
Once you are in the System Recovery Options menu, click on Startup Repair. The tool will begin scanning your system for issues.
After the scan, Startup Repair will attempt to fix any identified problems automatically. The process may take some time, and it is essential not to interrupt it. If the repair is successful, your computer will reboot. However, if Startup Repair fails to resolve the issue, there are alternative solutions to consider. These can include using System Restore to revert your system to a previous state or executing the System File Checker (SFC) tool to repair corrupted files.
In such cases, it may also be beneficial to seek assistance from professionals or online resources, especially if the underlying problem persists. Overall, Startup Repair is a valuable tool that can quickly address many common startup issues affecting Windows systems.
Checking BIOS Settings: A Hidden Cause
The Basic Input/Output System (BIOS), or its modern counterpart, UEFI (Unified Extensible Firmware Interface), plays a crucial role in the startup process of a personal computer. Any discrepancies in the BIOS settings can lead to significant startup issues, making it vital to ensure these settings are correctly configured. Accessing the BIOS setup is relatively straightforward; during the initial boot sequence, users can press a designated key, typically F2, Del, or Esc, depending on the manufacturer of the motherboard.
Once in the BIOS or UEFI interface, one should pay close attention to several key areas. First, the boot order is of paramount importance. This setting dictates the sequence in which the system attempts to load the operating system from various devices – be it a hard drive, USB drive, or optical drive. If the boot order is incorrect, the PC may fail to start altogether, mistakenly trying to boot from a non-bootable device.
Next, ensuring that the hardware components are correctly recognized is essential. BIOS settings often include options for enabling or disabling specific hardware features like virtualization, integrated peripherals, and system clocks. An incorrectly configured setting may lead to failure in recognizing essential components such as RAM or hard drives, therefore, preventing the system from booting. Users should consider reverting to ‘default settings’ if they encounter uncertainty about specific configurations, as this can often resolve underlying issues efficiently.
Moreover, keeping the BIOS updated is critical since manufacturers frequently release firmware updates to address bugs and enhance compatibility with new hardware components. Users should exercise caution when making adjustments to BIOS settings; incorrect configurations could lead to system instability. With careful attention to these settings, users can often resolve common startup issues effectively.
Advanced Solutions for Persistent Issues
When simple troubleshooting methods fail to resolve persistent startup issues, advanced solutions may be required. Such solutions can help restore a computer’s functionality without losing critical data. Among the advanced methods, restoring from a system image is a reliable option. This process involves reverting the system to a previously saved state, which can effectively eliminate software errors that cause startup problems. It is essential to ensure that a valid system image is available for this method to be successful. To execute this, boot the computer from Windows installation media, navigate to the recovery options, and select ‘System Image Recovery’. Follow the prompts to choose the appropriate image and restore your system.
Another advanced method is performing a system reset, which can be particularly useful when issues stem from corrupted files or software malfunctions. A system reset can be configured to either keep your personal files or remove everything. This action reinstalls Windows, ensuring a fresh copy of the operating system is in place. To initiate a system reset, go to ‘Settings’, select ‘Update & Security’, click on ‘Recovery’, and then choose ‘Get started’ under the Reset this PC section. This process can resolve many underlying issues that prevent successful startup.
In severe circumstances where the aforementioned methods fail to yield results, a clean installation of Windows may be necessary. This process involves erasing all data on the primary drive and installing a fresh copy of the operating system. It is vital to back up any important data before proceeding. A clean installation can be initiated using Windows installation media, ensuring caretaking of boot settings and the chosen language. Post-installation, all applications will need to be reinstalled, thereby providing a chance to start anew and eliminate problematic software that may have contributed to the persistent startup difficulties.
Preventative Measures to Avoid Future Issues
To prevent startup issues on your PC, implementing a series of best practices is essential. Regular maintenance routines significantly contribute to the longevity and reliability of your system. One of the most critical aspects of this routine is keeping your software updated. Regular updates not only enhance performance but also fix bugs and security vulnerabilities that could potentially lead to startup failures. Users should ensure that their operating system, drivers, and any installed software applications are routinely updated to maintain optimal functionality.
In addition to software updates, it is important to conduct periodic antivirus and malware checks. Malware can cause severe damage to your system, potentially leading to startup complications. Utilizing reputable antivirus software and performing scheduled scans can help detect and eliminate threats before they escalate into more significant problems. This process fosters a healthy computing environment and dramatically reduces the chances of facing unexpected issues during boot-up.
Creating restore points also plays a crucial role in averting potential crises. By establishing restore points before making significant system changes, users can revert back to a stable state if an issue arises. This measure provides an excellent safety net, ensuring that your PC remains functional, even when new software or updates introduce unforeseen issues.
Lastly, fostering good hardware practices cannot be overstated. Over time, internal components such as hard drives, power supplies, and cooling systems may degrade. Regularly replacing old components can prevent issues such as overheating and other hardware failures that may lead to startup problems. Additionally, managing thermal issues by ensuring proper ventilation and cleaning dust from fans and vents will promote efficient airflow within the system.
Adopting these preventative measures can help users maintain their PC’s integrity and minimize the occurrences of startup issues significantly.


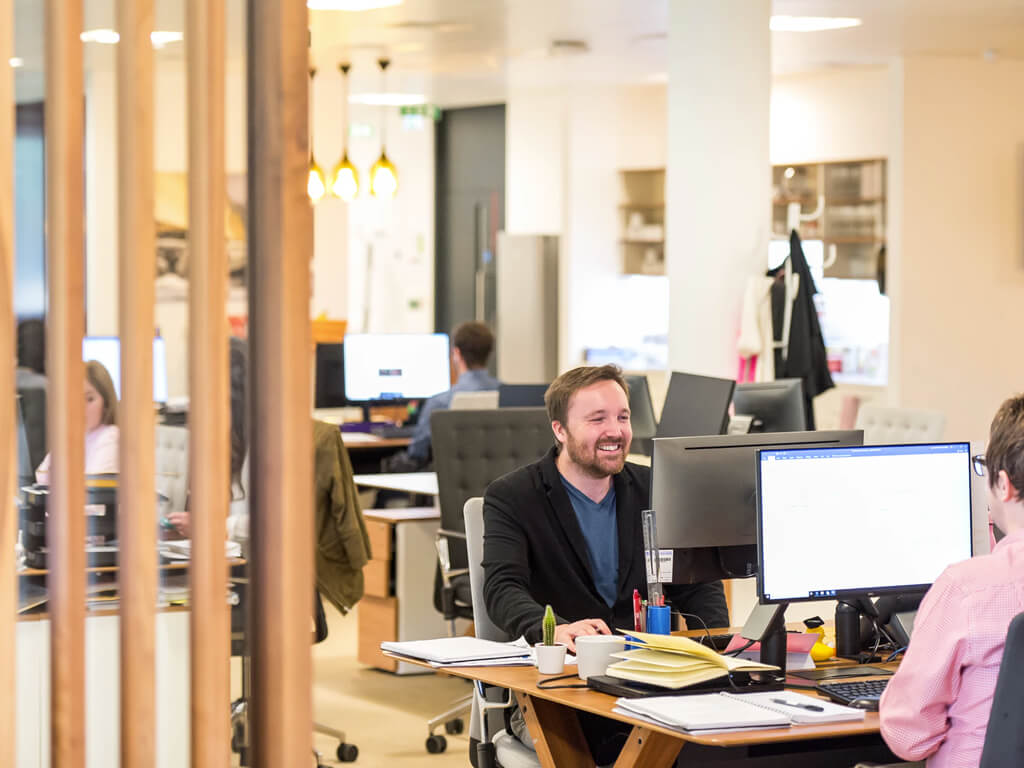



Leave a Reply