
Introduction to Common Printer Errors
In today’s digital age, printers play a crucial role in both personal and professional settings, facilitating the seamless transition from digital information to tangible formats. However, various printer errors can arise, significantly impacting workflow and productivity. These errors can range from simple paper jams to more complex connectivity issues or output quality problems, all of which can disrupt tasks and lead to frustration among users.
Common printer errors encountered by users can include messages indicating low ink or toner levels, malfunctioning print heads, or paper misfeeds. Additionally, connectivity problems often emerge, particularly when printers are connected via wireless networks. Such complications can result in delays in document preparation and can create bottlenecks in environments where time-sensitive printing is critical.
The importance of understanding how to troubleshoot these printer issues cannot be overstated. A proactive approach to managing these common printer errors not only minimizes downtime but also enhances overall efficiency. For instance, recognizing the signs of low ink or toner can enable users to replace cartridges before they run out, thereby avoiding production halts. Similarly, learning to resolve connectivity problems swiftly can prevent interruptions during important projects.
By familiarizing oneself with the typical printer errors and their respective solutions, users can save time and maintain a productive work environment. This guide aims to provide a comprehensive understanding of these issues, offering practical strategies for troubleshooting and effectively resolving printer-related challenges. Overall, addressing common printer errors empowers users to maintain their devices in optimal condition, ensuring a smoother transition from digital tasks to printed outputs.
Understanding Printer Offline Status
When a printer displays an offline status, it indicates that the device is not currently communicating with the computer or network. This issue can arise from various reasons, and it is essential to identify the root cause to effectively resolve the problem.
One of the most common culprits for an offline printer is connectivity issues. These can stem from loose or damaged cables, incorrect wireless settings, or network outages. If the printer is connected via USB, ensure that the cable is securely plugged into both the printer and the computer. For networked printers, both the printer and computer should be connected to the same Wi-Fi network. Verifying the network settings and ensuring that the printer has a valid IP address can also help in diagnosing the issue.
Another potential cause of an offline status is power problems. It is crucial to confirm that the printer is turned on and functioning correctly. Check for any error messages or flashing lights that may indicate a malfunction. In some cases, simply restarting the printer can resolve minor glitches that disrupt connectivity.
Incorrect settings on the computer can also lead to the printer appearing offline. This includes selecting the wrong printer as the default printer within the operating system, or having print jobs stuck in the queue. Accessing the printer settings on the computer allows users to manage these configurations. Users can also troubleshoot by running the built-in printer troubleshooter provided by the operating system, which can detect and fix common problems automatically.
In summary, understanding why a printer shows as offline is crucial for effective troubleshooting. By addressing connectivity issues, ensuring the printer is powered correctly, and verifying settings, users can often restore the printer to an online status quickly.
Dealing with Paper Jams
Paper jams are one of the most common printer errors that users encounter. They can occur for various reasons, such as using the wrong type or size of paper, low-quality paper, or improperly loaded paper trays. Understanding the signs of a paper jam is essential in addressing the issue promptly. Typical indications include unusual noises emanating from the printer, error messages displayed on the printer’s screen, and the inability of the device to print or feed paper properly.
When a paper jam occurs, it is crucial to clear it safely to avoid damaging the printer. First, turn off the printer and unplug it to ensure safety. Gently open the printer cover to access the paper path. Carefully inspect various components, including the paper tray, input and output areas, and internal rollers, for any visible jams. If you spot the jammed paper, grip it with both hands and pull it out slowly and steadily to avoid tearing. Should the paper tear, remaining pieces can be more challenging to remove; using tweezers or a flashlight can help locate and extract these fragments.
After removing the jammed paper, check for any debris or foreign objects that might obstruct the paper path. Clean the rollers and ensure they are free of dust and residue. Reinsert the paper, ensuring that it is properly aligned in the tray and that there is no excessive stacking. To prevent future occurrences of paper jams, always use the recommended paper type specified in the printer’s user manual, avoid overloading the paper tray, and ensure that the paper is stored in a dry, clean environment. Regular maintenance checks can also help keep the printer functioning smoothly and minimize the chance of encountering paper jams.
Resolving Driver Incompatibility Issues
Printer driver incompatibility is a frequent problem that can significantly impact the functionality of your printing device. The printer driver serves as a vital communication bridge between your operating system and the printer. If the driver is outdated, corrupted, or not compatible with your system, you may encounter various errors ranging from failure to print, to distorted output or error messages. To ensure optimal performance, it is crucial to identify and resolve any driver-related issues.
To begin with, one of the first steps in diagnosing printer driver incompatibility is to check the current driver version installed on your system. This can typically be done through the device manager on Windows or the system preferences on macOS. Look for the printer listing; if it indicates that a driver is not recognized or if there are any warning symbols, this is a clear sign of incompatibility. It may also help to verify the manufacturer’s website for driver updates that correspond with your specific printer model and operating system.
If you determine that the driver is indeed the problem, there are multiple solutions available. Updating the driver is often the first course of action. This can be accomplished by downloading the latest driver version from the manufacturer’s official website and following the installation instructions provided. Alternatively, if a recent update caused the incompatibility, rolling back to a previous driver version may resolve the issue. This can usually be done through the device manager by selecting the printer, going to properties, and accessing the driver tab to find the rollback option.
Reinstalling the driver is another viable solution. Completely removing the printer through the control panel and reinstalling the printer software afresh can often eliminate persistent issues. By following these steps, users can ensure that their printer drivers are up to date and compatible with their systems, improving overall printing functionality and efficiency.
Resetting Your Printer as a Quick Fix
Often, printer errors can be resolved with a simple reset. This method is particularly effective when dealing with common issues such as connectivity problems, error messages, or print jobs stuck in the queue. Resetting your printer not only clears temporary glitches but may also restore the device to its default state, allowing it to function properly again. To reset your printer, the steps may vary depending on the type you own—inkjet, laser, or multifunction printers.
For most inkjet printers, the reset process generally starts by turning off the device and disconnecting it from the power source. Wait for about 30 seconds before plugging it back in. Once reconnected, power on the printer while simultaneously pressing the cancel and menu buttons. This action may prompt the device to initiate a factory reset or confirmation screen, where you can select the reset option.
Laser printers typically require a slightly different approach. Start by shutting down the printer and removing its power cable from the wall outlet. Hold down the power button for about 10 seconds to drain any residual power. Reconnect the power cable and press the power button again. For more severe issues, consult your user manual for brand-specific instructions on performing a reset.
Multifunction printers might combine both methods. If you encounter a persistent error, navigate to the settings menu on the printer’s control panel and look for ‘Factory Reset’ or ‘Restore Defaults’ option, which can help reset only the necessary configurations without fully wiping all settings.
When resetting your printer, it is advisable to document any custom settings you wish to maintain. This way, you can easily reconfigure them afterward. In conclusion, a reset is a quick and effective method to troubleshoot various printer errors, potentially saving you time and preventing more complex repair strategies.
Updating Printer Firmware
Keeping your printer firmware up to date is crucial for ensuring optimal performance and functionality of your device. Firmware serves as the operating system of the printer, managing its features and communication with your computer. When firmware becomes outdated, it can lead to various errors, including connectivity issues, poor print quality, and decreased overall performance. Regular updates are essential to fix known bugs, enhance security, and introduce improvements in compatibility with new operating systems or applications.
To check for firmware updates, the first step is to visit the manufacturer’s official website. Most printer manufacturers provide a support section where users can easily locate firmware updates specific to their printer model. It is important to have your printer model number ready, as this information will help in finding the correct firmware. Additionally, many modern printers come with built-in update notifications that alert users when a new firmware version is available.
After locating the appropriate firmware update, follow the instructions provided on the website carefully. This process usually involves downloading the update to your computer and then transferring it to your printer, either via USB or network connection. Ensure that your printer is powered on and connected to prevent any interruptions during the update process. Additionally, it is advisable to keep your printer connected to a stable power source to avoid any failures caused by power outages.
Once the update is installed, it is beneficial to perform a test print to verify that everything functions as expected. If issues persist, consulting the troubleshooting section of the printer’s user manual may yield additional solutions. Keeping your printer firmware updated is an essential part of maintenance that can significantly reduce errors and enhance your printing experience.
Utilizing Built-in Troubleshooting Tools
Many modern printers are equipped with built-in troubleshooting tools that serve as valuable resources for diagnosing and rectifying common issues. These tools can assist users in identifying problems such as connectivity errors, paper jams, and low ink levels, thus simplifying the maintenance process. Accessing the built-in troubleshooting features typically involves consulting the printer’s documentation or navigating through the printer’s control panel.
To access these tools, users can refer to the printer’s menu system, which is often integrated into the device’s display panel. Generally, users should look for options labeled as “Help,” “Troubleshooting,” or “Maintenance.” Once selected, the printer may provide various diagnostic checks and show relevant error codes that assist in understanding the underlying issue. Additionally, many printers have a companion software application that can provide more detailed diagnostic information when connected to a computer.
Upon running a troubleshooting test, the printer will typically display results or suggested actions based on its findings. For instance, if the issue is related to connectivity, it may recommend checking the network settings or ensuring that the printer is online. Users should take care to interpret these results accurately; error codes and messages can provide insightful guidance. If the printer fails to resolve the issue independently, these codes can often be used to conduct further online research or to seek assistance from technical support.
Moreover, regular utilization of these built-in tools can prevent minor issues from escalating into major problems. Keeping the printer firmware updated can enhance the functionality of these troubleshooting capabilities, ensuring that users have access to the latest diagnostic information and fixes. Ultimately, familiarizing oneself with the built-in troubleshooting tools enhances the efficiency of addressing printer complications.
Other Common Printer Issues and Solutions
In addition to the primary printer errors that users often encounter, such as paper jams and incompatible drivers, there are several other common issues that can arise, affecting the overall performance of a printer. Two prevalent problems are poor print quality and connectivity challenges, both of which can significantly hinder productivity.
Poor print quality is frequently attributed to worn or low ink cartridges, clogged print heads, or incorrect printer settings. To address this issue, one effective approach is to perform a printer head cleaning cycle through the printer’s settings menu. This process removes dried ink and can restore clarity to prints. Additionally, users should ensure that they are utilizing the correct paper settings for the type of media being printed; using the ‘best quality’ setting for standard paper can lead to unexpected results. Regularly checking and replacing ink cartridges when necessary can also help to maintain satisfactory print results.
Connectivity issues can be particularly frustrating, especially in a wireless printing environment. One common reason for these problems is an unstable network connection. To troubleshoot connectivity, users should confirm that the printer is connected to the correct Wi-Fi network and that the router is functioning properly. Restarting both the printer and the router can often resolve these connectivity hiccups. If the printer is connected via USB, checking the cable for any signs of damage or loosening may also rectify the problem. Moreover, ensuring that the printer drivers are updated can improve compatibility with the operating systems used on connected devices.
By addressing these additional common printer issues, users can enhance both the performance and longevity of their printing devices. Recognizing and resolving these underlying problems is essential in maintaining an efficient workflow and achieving optimal print quality.
Conclusion and When to Seek Professional Help
Throughout this guide, we have explored various common printer errors and the troubleshooting strategies that can help resolve them. A systematic approach is critical when faced with printer issues. We began by identifying typical problems, such as paper jams, connectivity issues, low ink levels, and printer driver conflicts. Each of these issues can often be remedied with simple steps, such as ensuring proper paper alignment, checking the network connection, replacing ink cartridges, and updating or reinstalling printer drivers.
Additionally, we discussed the importance of regular maintenance, which involves cleaning the printer and ensuring that the software is up to date. Regular checks can prevent many issues from occurring and prolong the lifespan of the printer. However, despite the effectiveness of these DIY solutions, there are certain situations where seeking professional help is the most prudent choice. If the printer displays persistent error messages that do not resolve despite troubleshooting efforts, this could indicate a deeper mechanical or electronic failure.
Furthermore, if the printer frequently overheats, makes unusual noises, or displays signs of physical damage, it is advisable to consult a professional technician. Attempting to fix complex issues without adequate expertise can lead to more significant problems and potentially void warranties. Therefore, understanding when to escalate to professional assistance is as crucial as performing DIY fixes.
In summary, by employing the troubleshooting strategies covered in this guide, many printer issues can be resolved efficiently. However, knowing when to seek professional assistance can save time, effort, and costs associated with extensive repairs, thereby ensuring the printer operates optimally. Always prioritize professional evaluation for persistent or severe problems.


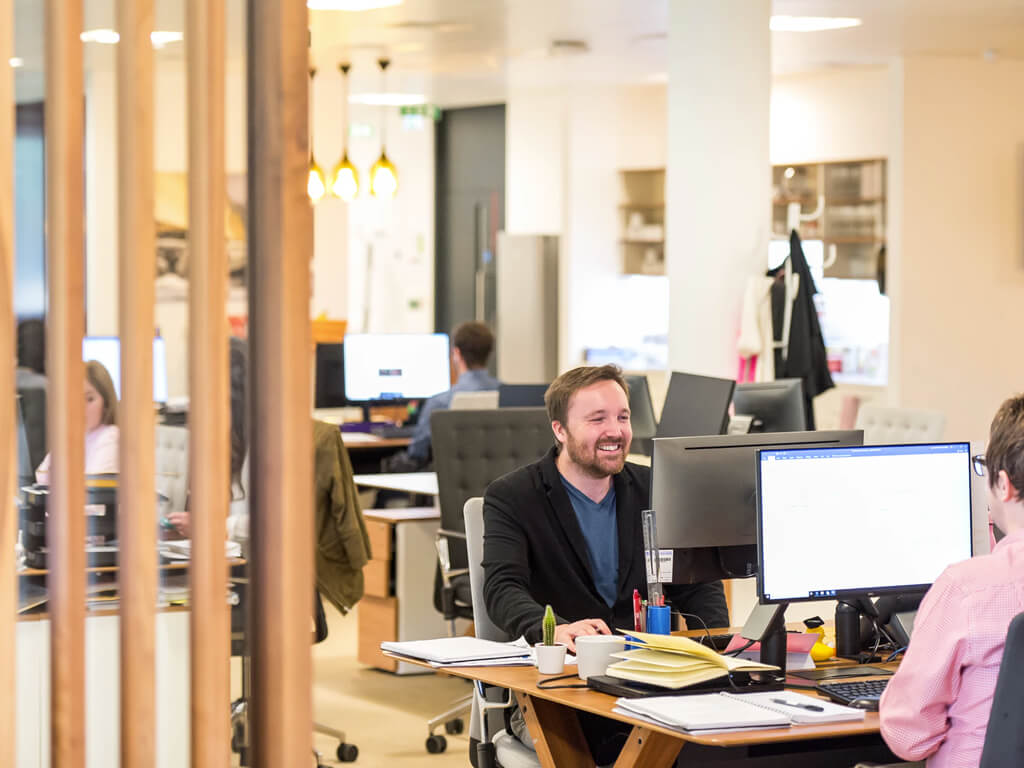



Leave a Reply