
Understanding the Problem: Common Causes of Keyboard and Mouse Failures
Keyboard and mouse failures can be frustrating, disrupting workflow and causing delays. Understanding the root causes of these issues is crucial for effective problem-solving. Several factors may contribute to the malfunctioning of these essential peripherals.
One common cause is hardware failure. Over time, physical damage can occur due to frequent usage, improper handling, or even environmental factors. For instance, damaged cables can disrupt the connection between the input device and the computer, leading to a complete loss of functionality. Additionally, individual components within the keyboard or mouse can malfunction; keys may become unresponsive, or the mouse sensor could fail, making it impossible to navigate. Regular inspection for visible wear or damage can help identify potential hardware problems early.
Another frequent issue arises from connectivity problems, especially with devices that rely on USB or Bluetooth technology. Loose USB connections can prevent the keyboard or mouse from receiving power, while improperly paired Bluetooth devices may not communicate effectively with the computer. Ensuring a secure connection by checking ports and re-establishing Bluetooth pairings is essential in resolving these issues.
Software-related causes also play a significant role in keyboard and mouse failures. Driver conflicts can occur when new software is installed or when a system update changes compatibility. Incompatibility between the operating system and the device drivers may result in unresponsiveness. Keeping drivers up to date and compatible with the latest system versions is vital for optimal function.
By understanding these common causes of keyboard and mouse failures, users can take proactive steps to diagnose and remedy issues, restoring their devices to full functionality and minimizing disruption to their workflow.
Step-by-Step Troubleshooting: Basic Solutions to Try First
When encountering issues with your keyboard and mouse, it is essential to start with some fundamental troubleshooting steps. These initial actions can often resolve the problem quickly and efficiently without requiring advanced technical skills. The first step involves checking the physical connections of both devices. Ensure that the keyboard and mouse are securely plugged into the correct ports on your computer. If they are USB devices, consider unplugging them and plugging them back in to establish a fresh connection.
Next, if your keyboard and mouse are wireless, verify that they are powered. Check the batteries in the wireless keyboard and mouse, as low battery power can cause them to malfunction. If the batteries are weak or dead, replacing them might restore normal functionality. Additionally, confirm that the devices are turned on and properly connected to their respective receivers. You may need to re-pair the devices with the computer if they become unresponsive.
Testing the keyboard and mouse on another computer can also help to isolate the issue. By connecting your keyboard and mouse to a different device, you can determine if the problem lies with the peripherals themselves or the original computer. If they function correctly on a different machine, the issue may reside within the initial computer, prompting further investigation in that direction.
Finally, trying different USB ports can often yield surprising results. Sometimes, the port that the keyboard or mouse is connected to may be malfunctioning; moving it to another port might resolve this problem. These straightforward steps can often empower users to identify and rectify issues with their keyboard and mouse, making for a smoother computing experience.
Driver Issues: How to Manage and Update Device Drivers
Keeping your device drivers updated is crucial in ensuring the consistent functioning of your keyboard and mouse. Outdated or corrupted drivers are often the culprits behind malfunctioning peripherals. To manage and update these drivers effectively, first, you need to access the Device Manager on your Windows operating system. You can do this by right-clicking on the Start menu and selecting ‘Device Manager’ from the list. Once in the Device Manager, you will find a categorized list of devices.
Locate the ‘Keyboards’ and ‘Mice and other pointing devices’ sections. Expand each category to see your connected devices. If there are any issues with your keyboard or mouse, you may notice a yellow triangle icon, indicating a problem with the driver. To check for updates, right-click on the device and select ‘Update Driver.’ You will then be prompted to choose between automatically searching for updated driver software or browsing your computer for the driver software manually.
If you opt for the automatic search, Windows will search online for the latest driver updates and install them if available. In cases where this does not resolve the issue, you may need to reinstall the driver. To do this, right-click on the device in Device Manager and select ‘Uninstall device.’ Confirm your choice and restart your computer; Windows will automatically reinstall the driver upon rebooting.
Besides updating drivers through Device Manager, it is also advisable to visit the manufacturer’s website periodically. Here you can find the most recent drivers tailored specifically for your keyboard and mouse. It’s essential to download the correct version matching your device model. Signs indicating a driver-related problem include unresponsive keys, erratic mouse movement, or a complete failure of the device to function.
When to Seek Professional Help: Identifying Hardware Failures
Identifying the right moment to consult a professional for keyboard and mouse issues can be a critical step in maintaining optimal computer performance. Often, users may attempt various basic troubleshooting techniques, yet some problems persist, indicating potential hardware failure. Recognizing the signs that suggest professional intervention is necessary can save time and resources in the long run.
One principal indicator of a hardware issue is the presence of strange noises emanating from either the keyboard or mouse. If users notice unusual clicking, buzzing, or grinding sounds, this often signifies an internal malfunction. Such noises can suggest mechanical damage, which is unlikely to be resolved through standard troubleshooting methods. In these situations, reaching out to a professional for diagnosis and repair is advisable, as further usage could exacerbate the damage.
Persistent connectivity issues, despite attempts to rectify them, are another clear signal to seek expert assistance. If your keyboard or mouse fails to establish a stable connection, even after replacing batteries, checking USB ports, or trying different cables, this might indicate deeper hardware concerns. Rather than wasting time on nonproductive solutions, consulting a professional can provide a definitive answer on whether repair is feasible.
Lastly, users should note if their keyboard or mouse is recognized by one computer but not another. This discrepancy can suggest a problem with the devices themselves rather than a configuration issue. A professional can perform thorough diagnostics to determine if the devices need repair or replacement in such cases. Ultimately, realizing when to seek professional help can mitigate further complications and enhance computer functionality.


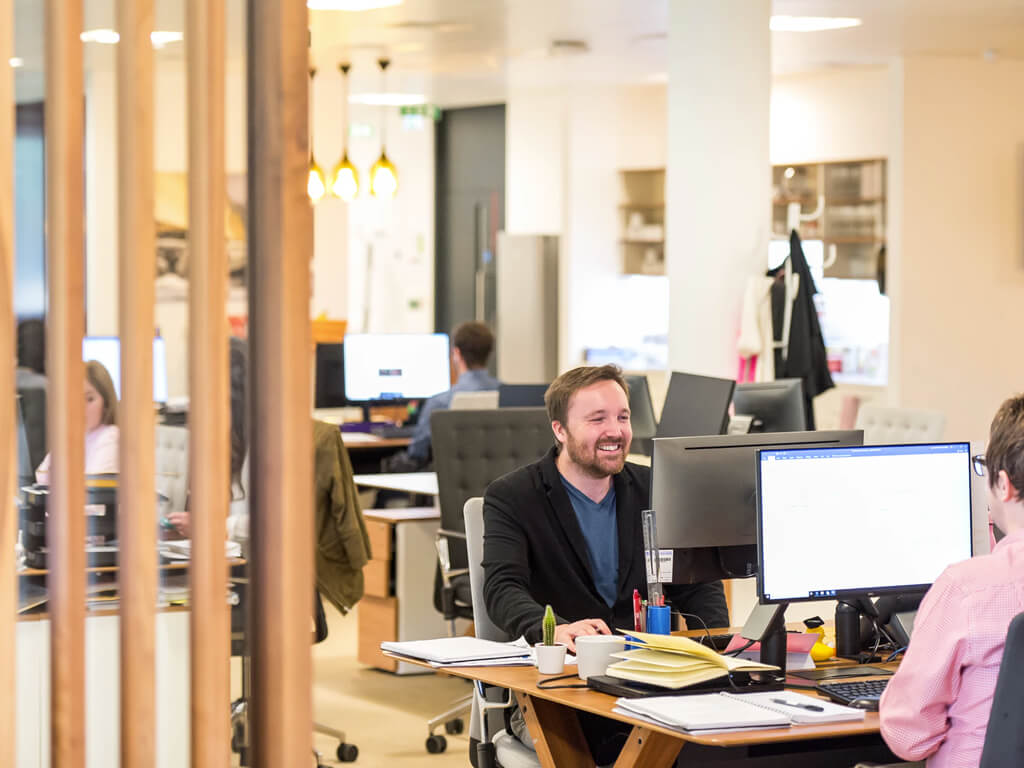



Leave a Reply