
Common Audio Problems on Windows and macOS
Both Windows and macOS users often encounter a range of audio issues that can disrupt their experience and productivity. Identifying these common problems forms the foundation for effective troubleshooting. A prevalent issue is the absence of sound, which can stem from several factors. Users may find their audio settings inadvertently muted, or the wrong output device selected. Software updates can also play a significant role, as new updates can sometimes introduce bugs affecting audio playback.
Another frequent audio challenge is microphone malfunctions, which can be frustrating during important video conferences or voice recordings. Issues may arise from outdated drivers or incorrect input device settings. Users may not realize that their microphones might be disabled or set to a low volume, leading to confusion during communication. Additionally, hardware problems such as broken cables or faulty audio jacks can disable the input entirely, requiring physical inspection.
Distorted audio is another common concern that affects both Windows and macOS users. This can result from overdriven output levels, poor quality audio files, or the use of low-quality hardware. Furthermore, incompatible audio formats or unsupported sample rates may also contribute to this issue. Users might notice this issue during specific applications or across their entire system, indicating a possible need for configuration changes.
Furthermore, external speakers and headphones can occasionally exhibit problems, often due to connection issues or compatibility gaps. Drivers that are outdated or not correctly installed can exacerbate the situation, rendering devices incompatible with the operating system. Understanding these audio issues is vital for users to effectively troubleshoot their systems, leading to improved audio performance.
Checking Sound Settings and Configurations
When troubleshooting audio issues on Windows and macOS, the first step is to examine the sound settings and configurations. For Windows users, begin by right-clicking on the sound icon located in the taskbar. From the context menu, select “Sounds” to open the Sound settings. Within this menu, navigate to the “Playback” tab to verify that the correct output device is selected. If multiple devices are listed, ensure that your desired speaker or headphone is set as default by clicking on it and then choosing “Set Default.” Additionally, adjust the volume slider for the selected device to ensure it is adequately turned up.
On macOS, access the sound settings by clicking the Apple menu in the upper-left corner, selecting “System Preferences,” and then choosing “Sound.” In this section, go to the “Output” tab to identify the available output devices. Like in Windows, selecting the appropriate device is crucial for optimal sound. Ensure the volume slider in the Output section is not muted and is at an audible level. It’s also advisable to check the “Balance” slider, which should be centered unless you specifically require audio to be tilted towards one side. Furthermore, inspect any enhancements that may be enabled and could potentially impact audio quality.
In both operating systems, setting values such as volume and balance to appropriate levels is essential. Temporary disabling of audio enhancements or effects may also help identify issues related to audio quality. For instance, in Windows, users can access properties of the audio device to explore additional settings, while macOS may offer simplicity through its interface but requires careful attention to configurations. By verifying these sound settings, users can ensure that their audio configurations are optimal, paving the way for effective troubleshooting in the event of persisting audio problems.
Updating Audio Drivers and System Software
Ensuring that your audio drivers and system software are current is essential for maintaining optimal audio performance on both Windows and macOS devices. Outdated audio drivers can lead to a range of audio issues, including distorted sound, inconsistent volume levels, or even a complete lack of audio output. Regular updates not only enhance performance but also provide necessary bug fixes and security patches that help protect your system.
For Windows users, updating audio drivers can be accomplished through several methods. The most straightforward approach is to use the Device Manager. Begin by right-clicking on the Start menu and selecting “Device Manager.” Once the Device Manager is open, navigate to the “Sound, video and game controllers” section. Here, right-click on your sound device and select “Update driver.” You can then choose to automatically search for updated driver software. Alternatively, you may choose to visit the manufacturer’s website to download the latest drivers directly, particularly for dedicated sound cards or interfaces.
On the macOS platform, the process of updating your audio drivers is generally streamlined, as many drivers are updated through software updates. To check for updates, click on the Apple menu, select “System Preferences,” then click “Software Update.” If any updates are available, follow the prompts to install them. For instances requiring specific audio driver updates, visiting the manufacturer’s support page is advisable to find and install the appropriate drivers manually.
In cases where a new driver causes issues, Windows offers a feature to roll back to a previous driver. This can be accessed within the Device Manager by right-clicking on the audio device, selecting “Properties,” and navigating to the “Driver” tab to find the “Roll Back Driver” option. This can be particularly useful if new drivers produce undesirable audio behaviors.
Testing Output Devices and External Hardware
When troubleshooting audio issues on Windows and macOS, one of the initial steps is to test output devices and external hardware. This includes speakers, headsets, and microphones, which are essential for delivering sound. Ensuring these devices are properly connected and functional is crucial in determining whether the audio problem stems from hardware or software settings.
Begin the testing process by checking the physical connections. For speakers or headphones, ensure that the cable is securely plugged into the appropriate port. On Windows, this often involves using the green output jack, while macOS users may have a dedicated headphone jack or USB port. If using external hardware, consider trying a different port, as malfunctioning jacks can disrupt sound output. Switching cables can also help eliminate the possibility of a faulty wire impacting audio performance.
Next, disconnect and reconnect the devices. This simple process can reset connections and resolve minor glitches. On Windows, navigate to the Sound settings to determine if the device appears as connected after reconnection, and ensure it is set as the default output device. Similarly, on macOS, access System Preferences and select Sound to verify the output device is recognized and correctly configured.
In addition to manual testing, running diagnostic tests can assist in validating the functionality of your audio hardware. Windows users can utilize the built-in troubleshooter by searching for “Troubleshoot settings” and selecting “Playing Audio.” macOS users have access to the “Audio MIDI Setup” application in the Utilities folder, which provides detailed information on connected devices. Through these diagnostic tools, users can confirm whether their hardware is operational, effectively ruling out any audio issues originating from external devices.


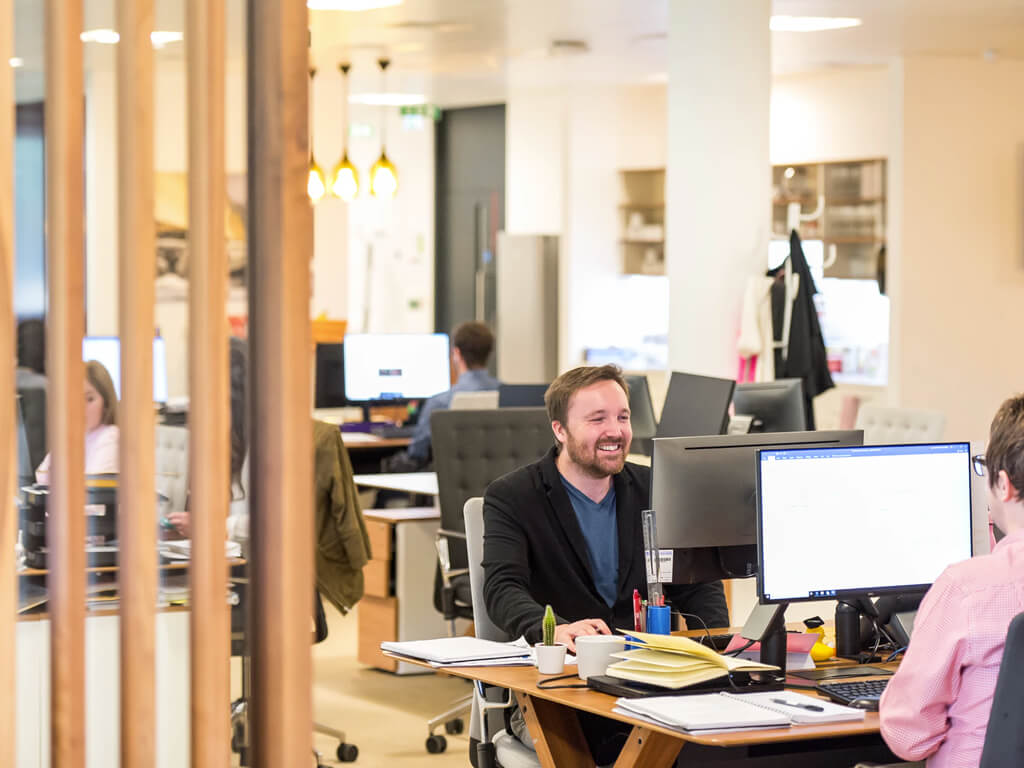



Leave a Reply