
Identifying Display Problems
Display problems can significantly impact your computing experience, causing frustration and hindered productivity. Among the most common issues users encounter are flickering screens, incorrect resolutions, and challenges in detecting external monitors. Understanding the symptoms associated with these problems is crucial for effective troubleshooting.
Flickering screens can manifest as rapid fluctuations in brightness or stability of the display. This may occur intermittently or persistently and can often be attributed to outdated drivers, refresh rate settings that are not correctly configured, or potential hardware malfunctions. Users experiencing this issue may notice noticeable distortion while navigating applications or even during idle periods. To further diagnose this problem, one should assess whether the flickering happens in certain environments or across all applications.
Another prevalent issue is incorrect resolutions. This situation arises when the display is set to a resolution that does not match the capabilities of the monitor. Signs of this problem include a stretched or pixelated appearance of desktop icons and text. Users may find it challenging to read content or may experience visual fatigue due to improper scaling. It is important to verify the display settings to ensure that the resolution is appropriate for the monitor’s specifications, as modern operating systems often present multiple settings that may confuse users.
Lastly, difficulties in detecting external monitors can lead to frustration, especially for users aiming to expand their screen real estate. Symptoms may include the inability to recognize a secondary monitor or resolutions that do not fit the specifications of the attached device. These issues can stem from faulty cables, incorrect input settings, or simply forgetting to adjust the display settings after connecting a new device. Identifying the specific nature of these problems is critical, as it lays the groundwork for finding effective solutions. By taking the time to diagnose the issue correctly, users can expedite the process of restoring their display to optimal functionality.
Flickering Screens: Causes and Solutions
Flickering screens can be a significant nuisance, disrupting productivity and impacting user experience. The causes of this problem are often related to several factors, including incompatible refresh rates, graphics driver issues, or even hardware malfunctions. Understanding these causes is the first step towards resolving the issue effectively.
One of the primary culprits behind flickering screens is an incompatible refresh rate. Each monitor is designed to operate at a specific refresh rate, which determines how often the screen updates the image. If the refresh rate set in the display settings does not match the monitor’s capabilities, flickering may occur. To address this, users can access the display settings on their operating system and adjust the refresh rate to a value that is supported by the monitor.
Another common cause can be related to graphics drivers. Outdated or corrupted graphics drivers can lead to inconsistent signal transmission between the computer and the monitor, resulting in screen flickering. Users should regularly check for updates to their graphics drivers from the manufacturer’s website or through the device manager on their operating system. Ensuring the drivers are up to date can significantly reduce the chances of flickering screens.
In some cases, the issue might originate from the hardware itself. Loose connections, damaged cables, or faulty components can all contribute to a flickering display. To troubleshoot, users should inspect their monitor connections and cables for any signs of wear or damage. Replacing a damaged cable or ensuring that the connections are securely seated can often rectify the problem.
By following these step-by-step solutions—adjusting refresh rates, updating graphics drivers, and checking hardware components—users can effectively tackle flickering screens and restore their display to optimal performance.
Adjusting Screen Resolution
Incorrect screen resolution settings can often arise when connecting to external displays or following an operating system update. Adjusting your screen resolution is vital for ensuring optimal visual quality, regardless of whether you are utilizing a laptop display or an external monitor. Different operating systems have varying methods for accessing and modifying these display settings, which will be outlined in the following sections.
For Windows users, the process begins by right-clicking on the desktop and selecting “Display settings” from the context menu. In the subsequent display settings window, users will find the “Resolution” dropdown menu. It is essential to select a resolution that is compatible with the monitor; opting for a resolution that exceeds the monitor’s capabilities can lead to issues such as a blank screen or distorted visuals. Users should typically select the recommended resolution indicated in Windows for optimal performance.
Mac users can adjust their screen resolution by navigating to “System Preferences” and then selecting “Displays.” Here, the “Default for display” option typically selects the most suitable resolution automatically. However, users who wish to customize can uncheck this option to reveal a list of available resolutions. It is crucial to ensure that the chosen resolution aligns with the capabilities of the display hardware.
Linux users may access resolution settings through the “Displays” setting in their respective desktop environment settings or through terminal commands, depending on the distribution in use. When adjusting resolution in any operating system, it is essential to understand the native resolution of the monitor to avoid potential pitfalls. By carefully selecting a compatible resolution and ensuring all drivers are up-to-date, users can enhance their display experience significantly.
Troubleshooting External Monitor Detection Failures
When a user encounters issues with their external monitor not being detected, it can stem from several potential causes. A common culprit is faulty or incompatible cables. Users should first inspect the cable physically for any signs of damage. Connecting a different cable, if available, can help determine whether the issue lies with the original cable.
Another critical area to examine includes the connection ports on both the computer and the monitor. Dust, debris, or physical obstructions could interfere with the connection, so cleaning these ports may resolve detection issues. If the cables and ports are functioning correctly, the next step involves checking the display settings. Accessing the display settings on your device may reveal that the monitor is disabled or set to “disconnect.” Making adjustments to detect and manage multiple displays is essential.
In many cases, resolution settings can hinder proper external monitor detection. Ensure that the external monitor is selected as an extended display and that the resolution settings correspond with the monitor’s specifications. An incorrect resolution might prevent the external display from functioning as intended.
Moreover, graphics driver issues can also lead to detection failures. Users should look into updating their graphics drivers through the device manager or the manufacturer’s website. If the problem persists, a complete reinstallation of the drivers may be necessary to restore full functionality. Lastly, restarting both the computer and external monitor can sometimes reset configurations and rectify the detection problem.
By following these troubleshooting steps, users can address common external monitor detection issues effectively. Implementing these measures will enhance their confidence in resolving such problems independently.


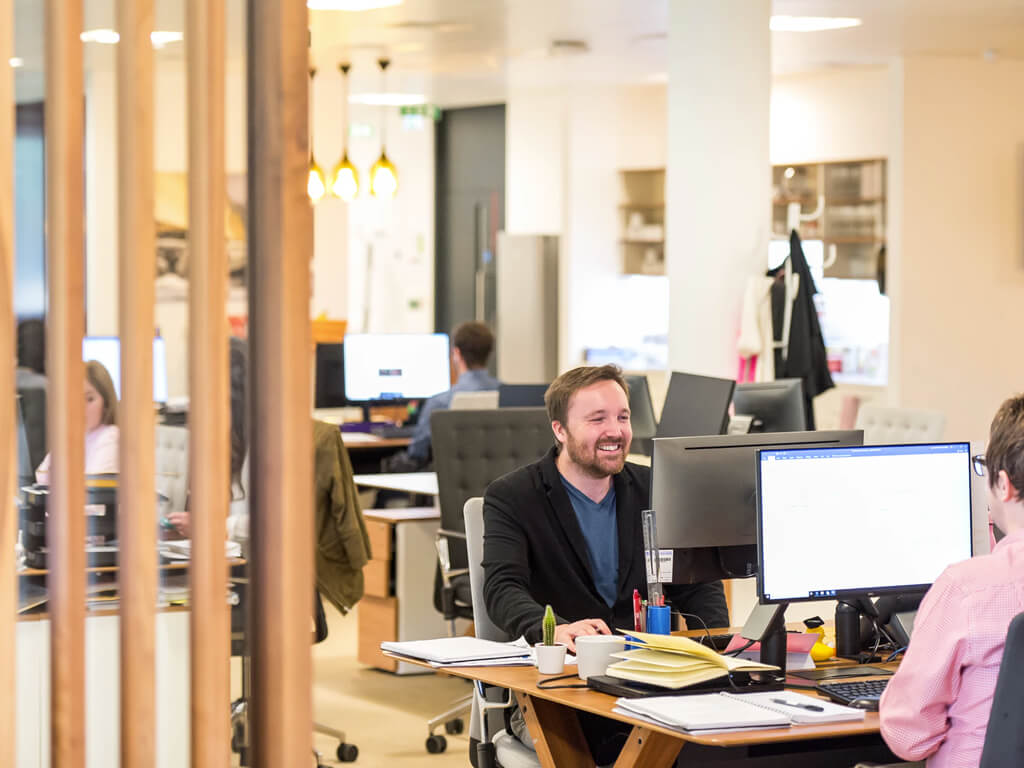



Leave a Reply