
Introduction to Wi-Fi Connectivity Issues
In today’s digital age, a stable and reliable Wi-Fi connection is vital for both households and workplaces. Most individuals rely on the internet for a wide range of daily activities, including work, streaming of media, gaming, and browsing various information. These activities necessitate not just connectivity, but a robust and uninterrupted service. Yet, despite the advancements in technology, Wi-Fi connection problems continue to be a common occurrence faced by many.
Wi-Fi connectivity issues can arise due to a myriad of factors, ranging from simple user errors to more complex technical malfunctions. As people become increasingly dependent on their internet connections, experiencing disruptions can lead to frustration and decreased productivity. It is important to recognize that such issues can stem from various sources, including router malfunctions, interference from other devices, or even limitations imposed by the internet service provider.
Understanding the prevalence of Wi-Fi issues is crucial in addressing them effectively. These problems could manifest as slow internet speeds, intermittent connectivity, or complete disconnection from the network. Thus, acknowledging the significance of a stable connection empowers users to seek solutions proactively. Knowing the potential causes of these problems can also help in diagnosing issues quickly, which is essential in minimizing downtime.
This discussion on Wi-Fi connectivity is not only relevant for the technology-savvy but also for the average user who may encounter these problems in their daily interactions with the internet. As we explore common causes and suggested fixes, we aim to equip readers with the knowledge required to troubleshoot these connectivity issues, ensuring a seamless internet experience.
Understanding Common Causes of Wi-Fi Problems
Wi-Fi connection issues can be frustrating and detrimental to productivity. Understanding the common causes of these problems is the first step toward effective troubleshooting. One prevalent issue stems from weak signals, which can occur when a device is positioned at a considerable distance from the router. Physical obstructions like walls, furniture, and appliances can also significantly weaken Wi-Fi signals, leading to interrupted connectivity. Additionally, devices constructed with materials such as metal or concrete can further obstruct wireless signals, exacerbating the problem.
Another considerable factor contributing to Wi-Fi difficulties is network congestion. In modern homes and offices, numerous devices often utilize the same bandwidth. This situation creates competition for available resources, resulting in slower internet speeds and disrupted connections. When multiple devices are streaming videos, downloading large files, or engaging in online gaming simultaneously, the strain on the network can lead to lag and dropped connections. It’s essential to monitor the number of connected devices and their usage to maintain optimal performance.
Incorrect configurations and settings can also lead to Wi-Fi connection problems. For example, issues may arise from outdated firmware on the router, incorrect security settings, or misconfigured network settings on connected devices. These factors can prevent proper communication between devices and the router, leading to connection failures. Ensuring that the router’s firmware is up to date and that network settings are correctly configured can mitigate many of these issues.
Overall, a strong understanding of the common causes of Wi-Fi problems, including weak signals, network congestion, and misconfigurations, will equip users with the knowledge needed to troubleshoot and resolve connectivity issues effectively.
Identifying Weak Signal Strength
Weak signal strength is a prevalent issue that can severely impact the performance of a Wi-Fi connection. Numerous factors contribute to diminished signal quality, the most significant being distance from the router and physical barriers. As the distance between a device and the router increases, the strength of the Wi-Fi signal typically decreases. Consequently, devices located further away from the router are more likely to experience connection issues, including dropped signals and slower internet speeds.
Furthermore, physical barriers such as walls, floors, and even furniture can obstruct the Wi-Fi signal. Materials such as concrete, brick, or metallic objects are particularly effective at diminishing signal strength. When setting up a home or office Wi-Fi network, it’s essential to consider the placement of the router in relation to these barriers to achieve optimal coverage.
The Impact of Network Congestion
Network congestion is a common issue that arises when multiple devices are connected to a single Wi-Fi network, each drawing bandwidth simultaneously. This situation can lead to a significant decline in connection quality and speed, particularly during peak usage times when many users are accessing the network at once. High levels of traffic and numerous connected devices can overwhelm the available bandwidth, causing slow internet speeds and disrupted service for all users on the network.
During periods where many devices are online, such as evenings or weekends, the risk of congestion escalates. For instance, streaming high-definition videos, online gaming, and large downloads can put an additional strain on a network, exacerbating existing issues. Users may experience delays in their internet performance as response times increase, leading to buffering while streaming content or lag during gaming sessions. Identifying whether network congestion is the root cause of your Wi-Fi problems is crucial for troubleshooting effectively.
To determine if congestion is affecting your network, begin by assessing the number of connected devices. Most routers provide a user interface that shows how many devices are currently active. If you notice an excessive number of devices online, consider disconnecting some non-essential devices temporarily to see if performance improves. Another diagnostic approach involves performing speed tests at different times of the day, which can illustrate how speeds fluctuate during peak hours compared to off-peak times. If speed tests reveal significantly lower bandwidth during busy hours, it is indicative of congestion issues.
Furthermore, using Quality of Service (QoS) settings on your router may help prioritize certain types of traffic, reducing the impact of congestion. By managing which devices or applications receive higher bandwidth, you can enhance overall performance and minimize disruptions caused by network congestion.
Diagnosing Incorrect Configurations
Incorrect Wi-Fi configurations are a prevalent source of connectivity issues that can hinder effective internet access. The problems often stem from misconfigured settings on either the router or connected devices. For instance, whether it is the network name (SSID) not being properly transmitted or the wrong security password being entered, such errors can result in a failure to establish a network connection. Users commonly overlook the significance of ensuring that the Wi-Fi settings are properly aligned, leading to unnecessary frustration.
Another common issue arises from mismatched security protocols. Most routers today offer various encryption options, such as WPA2 or WEP. If the device trying to connect is set to a different security standard than what the router employs, it will not be able to connect. Therefore, it is crucial to verify that the security settings on the router and the connecting device are consistent. This alignment ensures that devices can successfully authenticate and join the network.
Outdated network drivers can also significantly influence Wi-Fi connectivity. Network interface cards (NIC) in devices rely on drivers to communicate effectively with the router. If these drivers are not regularly updated, they may become incompatible with newer router firmware or existing wireless standards. Users should periodically check for software updates for their devices to maintain optimal functioning and connectivity. Regularly updating drivers not only resolves existing connection issues but can also enhance overall network performance.
Overall, diagnosing incorrect configurations involves a systematic review of settings, protocols, and drivers to identify discrepancies. By carefully examining these components, users can identify the root causes of connectivity problems and take appropriate steps to resolve them. Understanding the importance of each element in the configuration process is essential for ensuring a stable and reliable Wi-Fi connection.
Step-by-Step: Restarting Your Router
Restarting your Wi-Fi router is a fundamental troubleshooting method that can effectively resolve a range of connectivity issues. This process is particularly useful for clearing temporary glitches and refreshing the connection between your internet service provider and your device. Below are the step-by-step instructions for properly restarting your router to enhance your Wi-Fi network’s performance.
Firstly, locate your router and ensure the device is powered on. The power indicator LED should be lit. Next, identify the power source; this could be a wall outlet or a power strip. To initiate the restart, unplug the power cord from the back of your router or the outlet. It is crucial to wait for at least 30 seconds before proceeding, as this time allows the router’s internal components to reset and clear any cached data that may be contributing to connectivity issues.
Once the waiting period is over, plug the power cord back into the router. You will observe the LED indicators on the device begin to illuminate. Allow the router a few minutes to complete the boot-up process, during which it reconnects to the internet and re-establishes connections with your devices. It is important to remain patient during this phase, as a full reboot can take a few minutes depending on the router model and the network setup.
After the router is fully operational and the lights indicate normal functioning, check your devices to see if they can successfully connect to the Wi-Fi network. If issues persist, additional troubleshooting may be necessary, but often this simple step of restarting the router resolves most connectivity challenges. This method not only refreshes the connection but can also enhance the overall performance of your Wi-Fi network, ensuring a seamless online experience.
The Importance of Updating Network Drivers
Maintaining updated network drivers is a crucial step in ensuring the optimal performance of your Wi-Fi connection. Network drivers serve as the communication bridge between your operating system and the network hardware, such as Wi-Fi adapters. When these drivers become outdated, it can lead to various problems, including connectivity issues, slower internet speeds, and even complete disconnections from the network.
One of the primary reasons for these issues is that older drivers may not be compatible with the latest operating system updates, resulting in conflicts that can disrupt your connection. Moreover, outdated drivers often lack performance enhancements or bug fixes included in newer versions, leaving your device vulnerable to connectivity failures. Therefore, regularly checking for updates can effectively minimize these risks and ensure a stable Wi-Fi experience.
To check for and update your network drivers, you can follow different procedures depending on your operating system. For Windows users, the process often involves navigating to the Device Manager, locating the Network Adapters section, and right-clicking on the relevant adapter to select “Update driver.” Windows also allows for automatic updates, which can simplify this process by ensuring that you always have the latest drivers installed.
For macOS users, updating network drivers typically occurs through system updates. Simply access the “System Preferences,” click on “Software Update,” and install any available updates. Linux users, on the other hand, may need to use terminal commands or package managers specific to their distribution to keep their network drivers up to date.
In summary, regularly updating your network drivers is essential to maintain a reliable Wi-Fi connection. By keeping your drivers current, you can prevent potential connectivity issues and enhance your overall internet experience.
Adjusting Wi-Fi Settings for Better Performance
Improving Wi-Fi connection quality can often be achieved by adjusting certain settings within your router or network configuration. One of the most effective alterations involves changing the Wi-Fi channel. Wireless networks operate over specific channels, and interference from nearby networks can drastically affect performance. By accessing your router’s settings through its IP address, you can scan for less congested channels and switch to one that minimizes interference, enhancing overall connectivity.
Another key adjustment pertains to the frequency bands used by your Wi-Fi network. Many modern routers support dual-band technology, allowing users to switch between 2.4GHz and 5GHz bands. The 2.4GHz band, while offering a broader range, is often crowded due to its use in various devices and networks. Conversely, the 5GHz band provides faster speeds and less interference, making it an ideal choice for activities such as streaming or online gaming. If your devices support 5GHz, switching to this band can significantly improve your connection quality.
Additionally, enabling Quality of Service (QoS) features in your router settings can help prioritize bandwidth for specific activities or devices. For example, if users are engaged in video conferencing while other devices are streaming video, QoS can ensure that the video call experiences minimal disruption. By configuring your router to prioritize traffic appropriately, you can optimize your Wi-Fi connection and enhance the performance of critical tasks.
These adjustments, when applied effectively, can lead to noticeable improvements in Wi-Fi stability and speed. Regularly reviewing and tweaking your settings is advisable to maintain optimal performance as new devices connect to your network.
When to Seek Professional Help
Troubleshooting Wi-Fi connection problems can often be a straightforward process, but there are instances where self-diagnosis and repair may not be sufficient. It is essential to recognize the signs that indicate a more complex issue requiring professional intervention. One of the primary indicators is persistent connectivity problems that continue despite following standard troubleshooting techniques, such as resetting the router, checking device compatibility, or replacing network cables.
Another sign is when issues with the Wi-Fi connection persist across multiple devices. If several different devices experience the same connectivity problems, it suggests that the issue likely resides within the network infrastructure rather than with individual devices. Additionally, noticeable degradation in internet speed and stability can indicate underlying problems, such as hardware failures or issues with the Internet Service Provider (ISP).
Another scenario that calls for professional assistance is if you encounter unusual behavior from your networking equipment, such as frequent disconnections, overheating, or unusual sounds from the router. Cybersecurity threats may also necessitate expert help, especially if there is a suspicious drop in performance or unauthorized devices connected to your network.
When seeking a technician or service, it’s crucial to research reliable options. Start by asking for recommendations from friends, family, or colleagues who have had positive experiences. Consulting online reviews and ratings can also provide valuable insights into a technician’s reliability and expertise. Additionally, verify that the service provider is certified and insured, as this ensures they adhere to industry standards and offers peace of mind during the repair process.
By recognizing the signs indicating the need for professional help and knowing how to choose the appropriate technician, you can effectively resolve Wi-Fi connection problems and restore optimal performance to your network.


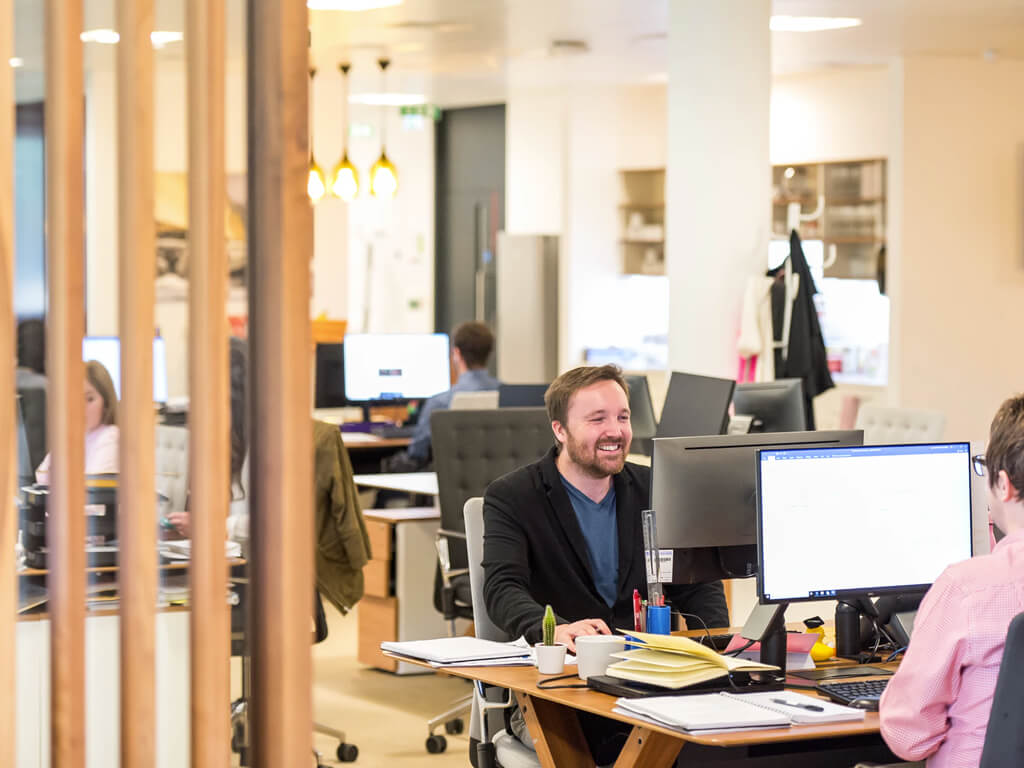



Leave a Reply