
Introduction to the Blue Screen of Death
The Blue Screen of Death (BSOD), a term that resonates with many Windows users, represents a critical error state within the operating system. When an unexpected issue arises, the BSOD emerges as a crucial fail-safe mechanism, bringing the computer to a halt to prevent further damage. This protective measure signifies that Windows has encountered a situation it cannot recover from, often stemming from hardware malfunctions, driver incompatibilities, or intrinsic software conflicts. The screen typically displays a blue background along with an error message, signaling to the user that immediate attention is needed.
In light of the feelings of exasperation that the BSOD brings, it is essential for users to understand that while its appearance may be alarming, it is a normal part of the operating system’s behavior. The blue screen acts as a signal for intervention rather than a catastrophic failure, providing users an opportunity to diagnose and address the underlying issues. Through awareness and proactive maintenance, users can significantly mitigate the frequency of encountering the BSOD, leading to a more stable computing environment.
Common Causes of BSOD Errors
The Blue Screen of Death (BSOD) is a critical system error indicating that a Windows operating system has encountered an issue from which it cannot recover without user intervention. Various factors can lead to a BSOD, and understanding these causes is crucial for effective troubleshooting.
One primary cause of BSOD errors is hardware malfunctions. This can include failing hard drives, faulty memory (RAM), or overheating components. When hardware components fail, they may send incorrect data to the operating system, triggering a crash. Regular maintenance and monitoring of hardware health can mitigate these risks.
Software conflicts also play a significant role in BSOD occurrences. When multiple applications attempt to access the same resources or when incompatible software is installed, it can lead to system instability. In particular, applications that require deep integration with the operating system or heavy background processes are often prime candidates for triggering BSOD errors.
Driver issues, particularly outdated or faulty drivers, are another common cause of BSOD errors. Device drivers serve as the crucial link between the operating system and hardware components. Utilizing outdated or corrupt drivers can lead to compatibility problems, resulting in a BSOD. Regularly updating drivers and conducting compatibility checks during software installations can help prevent these conflicts.
Lastly, system overloading due to excessive resource consumption can also lead to BSOD occurrences. Running too many applications simultaneously or utilizing programs that require more resources than are available can exceed the system’s capacity, resulting in a crash. To alleviate this issue, users should manage running processes and ensure that their system specifications align with the requirements of the applications they are using.
Understanding BSOD Error Codes
The Blue Screen of Death (BSOD) presents a variety of error codes that can be perplexing for users encountering them. These codes serve as indicators of underlying system issues, helping users and technicians identify the possible causes of system failures. Among the most common BSOD error codes are ‘KERNEL_DATA_INPAGE_ERROR,’ ‘PAGE_FAULT_IN_NONPAGED_AREA,’ and ‘CRITICAL_PROCESS_DIED.’
The ‘KERNEL_DATA_INPAGE_ERROR’ typically points to a problem with the system’s memory or storage devices. This error signifies that the operating system couldn’t read or write data from the hard drive, which may be due to a failing hard drive or memory issues. Often, disk corruption can lead to this error, and it is advisable for users to check their hard drive health and run diagnostic tools to prevent further complications.
Another frequently encountered error is ‘PAGE_FAULT_IN_NONPAGED_AREA.’ This error usually arises when the system tries to access a page of memory that is not available. The cause can vary, from hardware failures, such as malfunctioning RAM or corrupted drivers, to software conflicts. Resolving this issue may require users to update their drivers or conduct a memory check to identify hardware-related malfunctions.
‘CRITICAL_PROCESS_DIED’ is indicative of significant problems that prevent Windows from operating as expected. This code signifies that a critical system process has unexpectedly terminated, which may result from corrupted system files or incompatible software. Users can attempt to resolve this error by performing system file checks, or in severe cases, restoring the system to an earlier state using recovery options.
In analyzing these error codes, it becomes evident that understanding their implications can aid in troubleshooting and recovering from a BSOD more effectively. Each code provides insight into the specific nature of the problem, guiding users toward appropriate corrective actions.
How to Troubleshoot BSOD: Initial Steps
Encountering a Blue Screen of Death (BSOD) can be a daunting experience for any computer user. The first and foremost step is to remain calm; panic can cloud judgment and hinder effective troubleshooting. Start by taking note of any error codes or messages displayed on the screen. These details can be invaluable in diagnosing the problem later. If you have the opportunity to jot down the code before the system shuts down, do so, as it can direct your troubleshooting efforts toward the correct issue.
Following this, the next step is to perform a system restart. This action often allows the operating system to recover from transient issues that may have triggered the BSOD. Upon rebooting, it is advisable to check if the error reoccurs. If it does, further investigation into the underlying causes is warranted. One initial step in this investigation is to access the Safe Mode feature, which loads a minimal set of drivers and can help in identifying software conflicts. To access Safe Mode, repeatedly press the F8 key as your computer restarts until you see the Advanced Boot Options menu, then select Safe Mode.
Ensure that your software and drivers are up to date, as incompatible or outdated drivers can frequently cause BSOD issues. If the problem appears linked to newly installed software or drivers, consider uninstalling them to see if the BSOD persists. Running built-in diagnostic tools can also assist in detecting hardware issues. Many operating systems include error-checking utilities that can scan your hard drive and fix file system errors, which often contribute to system instability.
By following these initial steps, users can start troubleshooting BSOD encounters effectively. Taking a systematic approach can lead to identifying and rectifying the core issue that is causing system errors.
Utilizing System Restore for Recovery
System Restore is a powerful feature integrated into Windows operating systems that provides users with an effective way to revert their system to a previous state. This can be particularly useful when troubleshooting issues like the Blue Screen of Death (BSOD), as it allows users to eliminate recent changes that may have caused system instability. Before utilizing System Restore, however, it is essential to ensure that the feature is enabled and that restore points exist. Restore points are automatically created during system updates, software installations, or can be manually created by users. It is advisable to verify this prerequisite prior to beginning the recovery process.
To access System Restore, follow these steps: first, click on the Start button and type “System Restore” into the search bar. Select “Create a restore point” from the search results, which will open the System Properties dialog. From there, navigate to the “System Protection” tab. Click on the “System Restore” button, which will initiate the System Restore wizard. In the wizard, click “Next” to view the list of available restore points. These points are displayed with corresponding dates and descriptions, helping users identify the most appropriate point to revert to.
Once a suitable restore point has been identified, select it and click “Next.” The wizard will provide a summary of the changes that will occur, reassuring users of the restoration process’s nature. After confirming the selection, click “Finish” to initiate the system restoration. It is important to note that during this process, the computer will restart, and the restoration may take some time. After completion, users will receive a notification regarding the success or failure of the restoration. If successful, reverting to the previous state may potentially resolve issues related to the BSOD, restoring stability to the operating system.
Updating Drivers to Fix BSOD
One of the common causes of the Blue Screen of Death (BSOD) is outdated or incompatible drivers. Drivers are essential software components that allow your operating system to communicate effectively with your hardware devices, such as graphics cards, network adapters, and storage drives. Keeping these drivers updated is crucial for the stability of your system and can prevent numerous issues, including BSOD errors. Regular updates ensure that your system benefits from the latest features, performance improvements, and security patches.
To begin addressing driver-related BSOD issues, the first step is to identify any outdated drivers on your system. You can do this by accessing the Device Manager, a built-in tool in Windows. To open Device Manager, right-click on the Start button and select “Device Manager” from the menu. Once in Device Manager, look for devices with a yellow exclamation mark, indicating a problem with their drivers. You may also consider checking the properties of each device to see if the driver is up to date.
If you find outdated drivers, it is essential to download and install the latest versions. You can obtain driver updates through various methods. The simplest way is to right-click the problematic device in Device Manager and select “Update driver.” You will be prompted to choose between automatically searching for updated driver software or browsing your computer for specific driver files. Alternatively, you can visit the manufacturer’s website for each hardware component, where you will find the latest driver versions available for download.
Installing the latest drivers can involve running the setup files downloaded from the manufacturer’s site or using the update option in Device Manager. After the installation, reboot your computer to apply the changes. Regularly updating your drivers is a proactive measure to not only prevent BSOD issues but also enhance system performance and security.
Running Memory Diagnostics
The Windows Memory Diagnostic tool is an invaluable resource for users experiencing Blue Screen of Death (BSOD) issues related to memory. This built-in utility is designed to identify problems with your computer’s RAM, which could potentially lead to system crashes and instability. Accessing the Memory Diagnostic tool is straightforward and can be done in a few simple steps. To begin, you can type “Windows Memory Diagnostic” into the search bar on your taskbar and select the application from the results.
Upon launching the tool, you will be presented with two options: you can either restart your computer immediately to perform the test, or you can schedule the test to run the next time you boot your computer. If you choose the immediate restart option, your system will automatically reboot and begin the diagnostic tests. During the testing phase, the tool will run several checks on your memory, assessing for hardware problems that could be responsible for BSOD occurrences. This process typically takes some time, depending on the amount of RAM installed in your machine.
Once the Memory Diagnostic tool completes its tests, your computer will reboot again, and you should see the test results displayed on your screen. If any issues are found, it is advisable to take corrective actions, which may include reseating the RAM modules, replacing faulty memory, or adjusting BIOS settings related to memory performance. Furthermore, if you are looking for additional memory testing options, third-party tools such as MemTest86 or HCI Design’s Memtest can provide in-depth analysis and are often favored by more advanced users. These tools offer extensive testing capabilities and can help identify intermittent memory issues that the built-in tool might miss. Understanding and addressing memory diagnostics can significantly alleviate BSOD problems associated with RAM failures.
Checking for Hardware Issues
The Blue Screen of Death (BSOD) is a critical error screen that Windows displays when the operating system encounters a fatal issue that disrupts its functionality. One of the primary causes of BSOD occurrences can be attributed to hardware issues. Identifying these problems is essential for effective troubleshooting. Hardware components such as RAM, hard drives, and graphics cards can cause instability if they are malfunctioning or incompatible.
To identify potential hardware issues, users should begin by running diagnostic tests on critical components. Most computers come equipped with built-in diagnostic tools that can assess the health and functionality of hardware parts. For instance, checking the RAM can be done using the Windows Memory Diagnostic tool, which can detect memory-related errors that may lead to BSOD. Simply run the tool and follow the prompts to perform a memory check.
Hard drive issues can also be at the root of BSOD occurrences. Users can utilize the built-in Check Disk utility (chkdsk) to scan for bad sectors or file system errors. To run this utility, open Command Prompt as an administrator and type “chkdsk C: /f” (replace C: with the relevant drive letter). This scan can help identify and rectify problems that may cause system instability.
Furthermore, users should inspect other hardware components, such as graphics cards and power supplies. Overheating can lead to system crashes, so ensuring proper ventilation and monitoring temperatures can alleviate the chances of encountering BSOD. Additionally, checking for loose connections or outdated drivers can help ensure that all components are functioning correctly.
In summary, addressing hardware issues is crucial for resolving BSOD occurrences. By utilizing diagnostic tests and being proactive about hardware maintenance, users can potentially prevent future blue screen errors and maintain system stability.
When to Seek Professional Help
Encountering the Blue Screen of Death (BSOD) can be a frustrating experience, particularly for users who are not well-versed in troubleshooting technical issues. While many problems might be resolved through basic DIY approaches, there are specific scenarios where enlisting the help of a professional is prudent. Recognizing these situations is crucial for effectively managing computer issues and ensuring the integrity of your data.
If a user encounters repeated instances of the BSOD, it can signify deeper underlying problems that basic troubleshooting may not address. Frequent crashes often indicate issues with hardware components such as the hard drive, RAM, or motherboard. Attempting to resolve such complex hardware issues without expert knowledge can lead to further complications and potential data loss. Therefore, identifying patterns in the errors can help in deciding when to consult a professional technician.
Additionally, if the BSOD occurs after a significant change is made to the system, such as hardware upgrades or installation of new software, it may be essential to seek specialized assistance. Technicians can perform detailed diagnostics and offer insights that are beyond the realm of DIY solutions. Users should also consider professional help if they notice accompanying symptoms, such as unusual noises from hardware components or degraded performance over time.
Another crucial factor to consider is the user’s comfort level with technology. If an individual is not knowledgeable about system repairs or troubleshooting, attempting to fix complex problems independently could exacerbate the issue. In such cases, professional expertise is invaluable in preventing accidental damage and ensuring a comprehensive evaluation of the system.
Ultimately, knowing when to seek professional help regarding BSOD issues can save time, effort, and resources while ensuring that your system operates efficiently and securely.


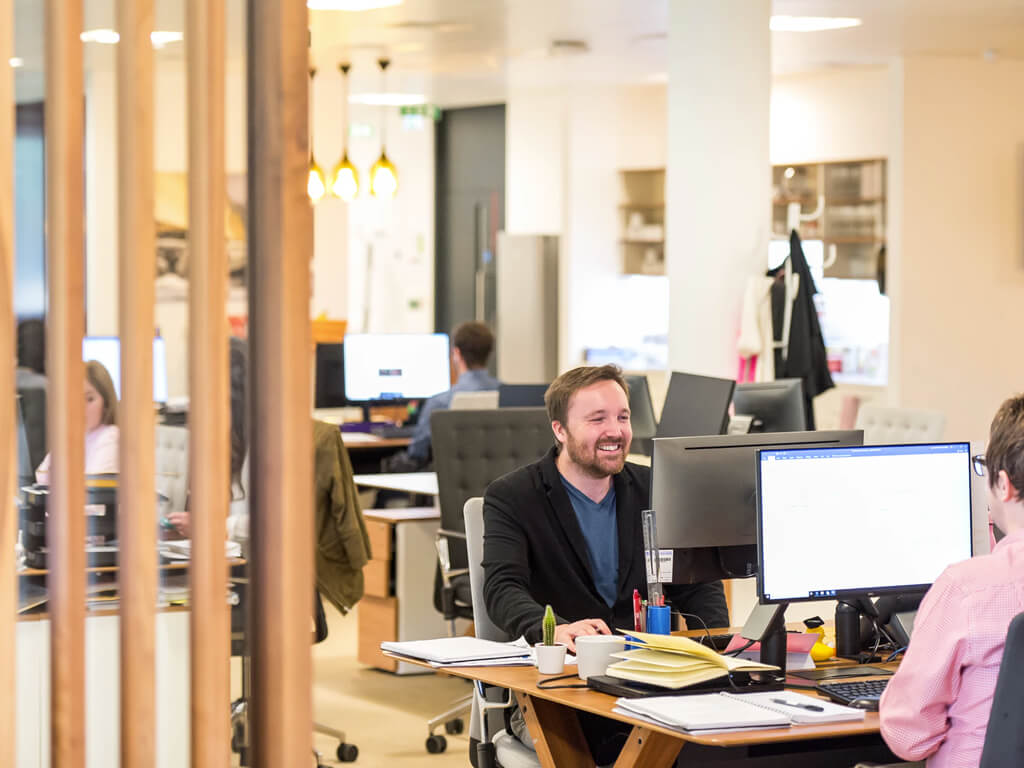



Leave a Reply